-
What do I need to do for the initial set up and programming of my meter?
You will need to set the Voltage and current wiring mode, PT ratio and CT ratio. If no PTs were used, leave this setting as default. Information on the set up can be found in the ‘system parameter setting’ section of the user manual.
Also if communication is needed:
If Serial communication is to be used, you need to set the parity, baud rate and device address of the meter.
NOTE: The default parity, baud rate and device address can also be used.
If Ethernet communication is to be used, you need to set the network settings and the device address on the meter; also make sure the baud rate 2 is set as “38400” and parity 2 as “none 1”.
-
How do I know what wiring mode to select on the meter?
The wiring mode is based on your wiring configuration. You can find this in the “Wiring” section of the user manual.
-
I’m not able to read any three phase data, only the total of the three phases are shown?
When the system you are monitoring is using a three phase delta (3LL wiring mode) only the three phase total will be displayed on the meter. There are no phase readings because the system does not include a neutral, making all phase readings irrelevant in a 3 phase-no neutral delta system.
-
Where do I view the energy KWh consumption on the meter?
Acuvim II series:
The energy consumption can be found on the ‘imp kWh’ screen. This can be found by pressing the ‘E’ key one or more times on the meter screen.
Acuvim L series:
The energy consumption can be found on the ‘Ep imp’ screen. This can be found by pressing the ‘E’ key one or more times on the meter screen.
AcuRev 2000 series:
To view energy consumption on the AcuRev 2000 series, press the ‘left’ or ‘right’ key on the main screen until you select the ‘E’ option, after which you press ‘OK’.
AcuDC243:
The energy consumption can be found on the E1 screen. This can be found by pressing ‘V/A’ on the meter screen.
EV300:
The energy consumption can be found on the EP screen by pressing the ‘E’ button on the meter screen.
-
How do I get the monthly KWh consumption on the meter?
The meter displays accumulated energy reading. In order to know what the monthly consumption is, you can either take the readings from the previous month and subtract it from the current month OR reset the energy reading every month after noting down the energy consumption.
-
How do I clear my energy reading?
Energy reading can be cleared from the meter under the system parameter settings or from the software in the ‘Energy’ section under the ‘Readings’ tab.
Acuvim II series:
On Meter:
- Press ‘H’ and ‘V/A’ simultaneously for about 1 second; this will make the display blank, with a flashing cursor at the top.
- Move this cursor to ‘Setting’ by pressing ‘P’ or ‘E’, and then pressing ‘V/A’; a PASSWORD screen will be displayed.
- Enter your password by using ‘H’ to switch between digits, ‘P’ or ‘E’ to increase or decrease digits and ‘V/A’ to confirm password. NOTE: if you didn’t set a password, press ‘V/A’ on the password screen.
- The parameter selection mode is displayed with ‘SYS’, ‘I/O’, ‘NET’ and ‘ALM’ showing on the screen. The cursor will be on ‘SYS’; press ‘V/A’. This will take you to the parameter settings screen.
- Press ‘P’ or ‘E’ until you get to the ‘S22’ screen. NOTE: The number of the screen is on the top left corner of the screen.
- On the ‘S22’ screen, press ‘V/A’ to modify the clear energy setting, and then press ‘P’ or ‘E’ to change the option to ‘Yes’; press ‘V/A’ to confirm the setting. After this is done, the meter energy reading has been cleared.
- Press ‘H’ and ‘V/A’ simultaneously to make the screen blank, and then move the cursor to ‘Meter’ by pressing ‘P’ or ‘E’; press ‘V/A’ to go back to the meter screen.
On Software:
- For the Acuview software, click the ‘Real-Time Energy’ under the ‘Readings’ tab, and then click ‘Reset Energy’.
Acuvim L series:
On Meter:
- Press ‘H’ and ‘V/A’ simultaneously for about 1 second; this will take you to the password screen.
- Enter your password by using ‘H’ to switch between digits, ‘P’ or ‘E’ to increase or decrease digits and ‘V/A’ to confirm password. NOTE: if you didn’t set a password, press ‘V/A’ on the password screen. An ‘AddR’ screen should be displayed.
- Press ‘V/A’ until you see a ‘dEL E 0’ screen; this is the clear energy screen.
- Press ‘P’ or ‘E’ to change the ‘0’ to a ‘1’, then press ‘V/A’; this should take you to the ‘dEL E No’ screen.
- Press ‘P’ or ‘E’ on this screen to change the ‘No’ to ‘Yes’. Press ‘V/A’ to confirm this and the energy will be cleared.
- Press ‘H’ and ‘V/A’ simultaneously to exit the system setting mode and back to the meter mode.
On Software:
Click on ‘Energy’ on the ‘Readings’ tab, and then click ‘Reset Energy’.
AcuRev 2000 series:
On Meter:
- Press the ‘left’ or ‘right’ arrow key on the main screen until ‘SET’ is highlighted. Press ‘OK’
- A password screen is displayed. Enter the password by using ‘up’ or ‘down’ key to change the digits and ‘left’ or ‘right’ key to switch digits. When the password has been entered, press ‘OK’. NOTE: if no password was set, press ‘OK’ on the password ‘0000’ screen.
- Press the ‘left’ or ‘right’ key until you get to ‘P20’ screen with “TO CLEAR Energy NO” on the screen.
- Press ‘OK’ to make ‘Energy’ flash, and then press the ‘left’ or ‘right’ key to make ‘NO’ flash.
- Press ‘up or ‘down’ key to change the ‘NO’ to ‘YES’, and then press ‘OK’ to clear the energy.
- Press ‘left’ and ‘right’ key simultaneously for one second to return to the main screen.
On Software:
Click on ‘Energy’ under the ‘Readings’ menu. Click ‘Clear Energy’.
AcuDC 243
On Meter:
- Press ‘F’ and ‘V/A’ simultaneously for about 1 second; this will take you to the password screen.
- Enter the password by using ‘F’ to change digits and ‘V/A’ to confirm the flashing digit and move the cursor to the next digit. After the password has been entered, press ‘V/A’ to go to the next screen; if a password wasn’t set, press ‘V/A’ until you get to the next screen.
- Keep pressing ‘V/A’ until you see the ‘dEL No’ screen; press ‘F’ to change the ‘No’ to ‘Yes’ and press ‘V/A’ to confirm the clearing of energy.
- Press ‘F’ and ‘V/A’ simultaneously to get back to the metering screen.
On Software:
Click the ‘Real-Time Metering’ under the ‘Readings’ tab, and then click ‘Reset Energy’.
EV300:
On Meter:
- Press ‘‹›’ and ‘V/A’ simultaneously for about 1 second; this will take you to the password screen.
- Enter the password by using ‘P’ or ‘E’ to change digits and ‘V/A’ to confirm the flashing digit and move the cursor to the next digit. After the password has been entered, press ‘V/A’ to go to the next screen; if a password wasn’t set, press ‘V/A’ until you get to the next screen.
- Keep pressing ‘V/A’ until you see the ‘Ⱶ StE’ screen; press ‘‹›’ to enter edit mode and ‘P’ to change the ‘No’ to ‘Yes’ and press ‘V/A’ to confirm the clearing of energy.
- Press ‘‹›’ and ‘V/A’ simultaneously to get back to the metering screen.
On Software:
Click the ‘Real-Time Metering’ under the ‘Readings’ tab, and then click ‘Reset Energy’.
-
Why is the meter’s Current value (I) very small and Energy reading accumulating slowly?
Please check if the CT ratio is setup correctly on the meter. CT1 stands for the primary side of the CT ratio and CT2 is for the secondary side. For example, if the CT has a ratio of 400:5, you should enter 400 for CT1 and 5 for CT2.
NOTE: The CT1 screen on the Acuvim L series has two rows, and CT2 screen can be seen on the screen after CT1
-
Power shown on meter is negative but power factor is high, why is this so?
Negative power means your system is generating (delivering/exporting) energy. If your meter is monitoring a generator system, you should see negative power and this is correct. However, if your meter is monitoring a load that consumes energy, negative power (with high PF) usually results from 3 possibly reasons: the voltage and current are not aligned, the CTs are mounted in the reverse direction or the CT leads are wired to the meter in the opposite direction. Confirm that the voltage and current are aligned, for example, make sure phase ‘A’ correspond to voltage V1 and current I11 and I12 connections etc. Also make sure the P1/S1/H side of the CT faces the utility/source and that the black and white leads of the CTs are connected in the way specified by the CT manufacturer.
The Accuenergy 5A CTs requires the black go in first, that is, I11, I21, I31 should be black and I12, I22, I32 should be white, while the opposite colour code is used for Accuenergy 333mV CTs.
If Acuvim II series is used, you can reverse the CT current direction for each line from the system parameters setting mode instead of physically reversing the CT (this can be done on the meter or through the software).
NOTE:This can only be done if the alignment is correct and the CT direction or lead order is the only things wrong.
-
Why is the Power Factor low?
Please check voltage and current connections and make sure that voltage phase and current phase are aligned (i.e. phase A should correspond to voltage V1 and current I11 and I12 connections etc).
-
Does the meter support single phase application?
The meter supports single phase application (either single phase 2 wire or single phase 3 wire).
Old Platform: The wiring configuration should be set to 3LN and 3CT for both 2 wire and 3 wire single phase systems.
New Platform: The wiring configuration should be set to 1LN, 1CT for single phase 2 wire, and 1LL, 2CT for single phase 3 wire system.
-
Does the meter require external power supply?
The meter requires auxiliary power for its power supply. There are two power supply options available, the standard power supply option 100-415Vac or 100-300Vdc (100-240Vac or 100-300Vdc for AcuDC 240 series and EV300 series) and the low voltage power supply option (20-60Vdc). You can connect the power supply to a 120/240Vac outlet or connect it together with the voltage port (as long as the input voltage range is between 100 – 415 VacL-L) for the standard power supply option.
-
Can I use the voltage input for the control power of meter?
Yes you can use a jumper to power the meter as long as the voltage input is within the meters control power limit of 100-415Vac for P1 meters, and 20-60Vdc for P2 meters. V1 on the voltage input can be jumped to ‘L’ on the meters power supply terminal, and V2 of the voltage input can be jumped to ‘N’.
NOTE: If there is a neutral in the system you can jump the neutral from the voltage input to the ‘N’ terminal of the meters power supply, and use one of the voltage inputs to connect to ‘L’.
-
Is a power supply needed for Pulse Output?
A 24V DC power supply is required to generate the pulse output.
-
How to connect Pulse Output to pulse input?
In order to wire the pulse output correctly the following connections are to be made:
- A 24V DC supply is required to attain the pulse. The positive 24V must be connected to the Digital Output Common (DOC). A 1 kΩ resistor is required in series to limit the current from the 24V DC supply.
- The Digital Output 1(DO1) is connected to the positive terminal of the pulse counter
- The negative of the pulse counter is connected to the negative terminal of the 24V supply
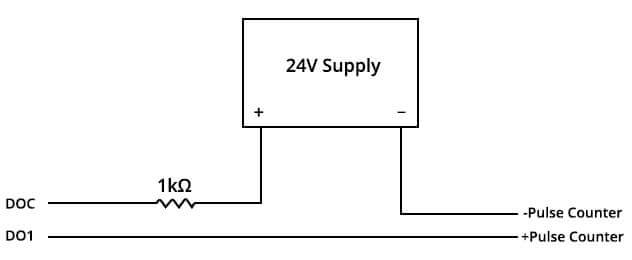
NOTE: If you have the Acuvim II, L, DC the terminals used on the I/O modules are DO1 and DOC. If using the AcuRev 1310 Series the terminals used on the meter are P2 and P1. If using the AcuRev 2000 series the terminals used are E and C.
-
What is the refresh rate of the meter screen and meter register?
| (for 60Hz system) | Acuvim || Series | Acuvim L Series |
| LCD Screen | 1s | 1s |
| Modbus Data | 100ms | 1s |
-
What is the sampling rate per cycle of the meter?
II: 256 samples per cycle (old platform); 512 samples per cycle (new platform)
IIR/IIE/IIW: 512 samples per cycle (old and new platform)
L: 128 samples per cycle (old platform); 512 samples per cycle (new platform)
AcuRev 2000: 64 samples per cycle
-
What is the life expectancy of the meter and does it require recalibration?
Acuvim series meter has a life expectancy (MTBF) of 17.5 years and does not require recalibration. In general, digital power meters do not require recalibration, only analog meters require that.
NOTE: if you require re-calibration, you can send the meter back to us for NIST-traceable calibration service; certificate will be provided.
-
Do your meters support SunSpec?
The AcuRev 1310 and Acuvim II series support SunSpec.
The SunSpec registers can be found in the download section of our website, as well as the user manual for the meter also found in the downloads section.
-
Are the meters bi-directional?
Yes, our meters are bi-directional; they support bi-directional current measurement and can measure both consumed and generated energy.
-
Can I use the meter to monitor the load side of a variable frequency drive (AC drives)?
Acuvim series meter cannot be used to monitor the load side of an AC drive. It can be used to monitor the source side of the AC motor drive system. This will give an accurate consumption.
-
Can I use more than one type of CT for one meter and does it support multiple circuits?
Acuvim II, L and EV300 series meters are designed for single circuit applications; therefore, only one type of CT (with same CT ratio) can be used.
AcuRev 2000 series meter is designed for multi-circuit applications and different types of CTs with different CT ratios can be used.
-
What is the frequency range of the meter?
Acuvim II, L and AcuRev 2000 series meter supports frequency from 45Hz to 65Hz.
The Acuvim II series meter supports 400Hz, if needed.
New platform meters have auto-frequency adaptation: This means the meter can automatically detects the frequency of the electrical system.
-
What is the default password of the meter to enter the systems parameter settings page?
The default password of the meter is 0000.
-
Where can I setup the real time clock for the meter?
The meter’s real time clock can only be set via communication using the software, except on the AcuRev 2000 series meter in which it can both be set using the software and the meter.
Using the Software
After connecting the meter to the computer using the software, follow these steps to set the real time clock for the meter:
Acuvim II series and Acuvim L series (DL and EL only)
- Click on ‘System Status’ section under the ‘Readings’ tab.
- Select the method to set the clock (by using PC time or entering a date and time)
- Click ‘Set Device Clock’
AcuRev 2000 series
- Click on ‘Device Information’ section under the ‘Readings’ menu.
- Select the method to set the clock (by using PC time or entering a date and time)
- Click ‘Set Device Clock’
On the Meter AcuRev 2000 series
- Press left or right on the main screen to have ‘SET’ highlighted. Press ‘OK’
- Enter the Password and Press ‘OK’ (if no password was created, press ‘OK’)
- Press any of the arrow keys until you get to the Time set ‘P32’ screen.
- Set the time and date by pressing ‘OK’ to go into editing mode, left or right key to switch flashing digits, and up or down to increase or decrease the number.
- Press ‘OK’ to confirm settings.
- Press ‘left’ and ‘right’ key simultaneously for about one second to return to the main screen.
-
What type of serial port does the meter use and does the meter support RS422 and RS232?
The meter supports 2-wire RS485 serial bus. The meter does not support RS422 and RS232.
NOTE: We have Pre-configured USB-RS485 converter in stock. Some generic RS485-USB converters are not guaranteed to work.
 X
X 
 X
X  X
X  X
X