4b. Settings: Network Configuration
-
To configure settings related to the network select the ‘Communication’ option from the ‘Settings’ tab. The page you will be directed to is for configuring the meter’s network settings. Other settings can be configured by clicking on the corresponding tab such as emails, SNTP and HTTP/FTP Post.
-
You can change the configurations of your network parameters.
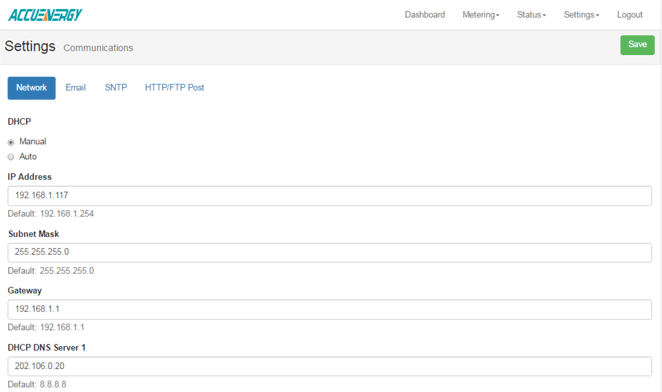
Figure 7
DHCP: Select ‘Manual’ to manually configure the IP address to access the meter. If set to ‘Manual’, you’ll also need to set the Subnet Mask and Gateway.
Select ‘Auto’ to have the meter assigned a IP address automatically. With this selection, the IP address, Subnet Mask and Gateway will also be automatically assigned.
Note: After changing DHCP to Auto, check the display of the meter to obtain the new IP address that was assigned.
IP Address: If the DHCP is configured to Manual, the IP address can be configured from this page.
Subnet Mask: If the DHCP is configured to Manual, the Subnet Mask can be configured from this page.
Gateway: If the DHCP is configured to Manual, the Gateway can be configured from this web page.
DHCP DNS Server 1:Enter the address of the DNS 1 server in this page.
DHCP DNS Server 2: Enter the address of the DNS 2 server in this page.
HTTPS Port: Enter the HTTPS port number of the meter. By default, this setting is configured to 443. The range can be from 6000 to 9999.
Modbus TCP Port: Enter the Modbus port number of the meter. By default, this setting is configured to 502. The range can be from 2000 to 5999.
Click ‘Save’ after changing any settings. The AXM-WEB will also need to be rebooted from the ‘Management’ page.
 X
X 
 X
X  X
X  X
X