You can setup the SMTP function, so that the meter can send data to an email address.
Note: The DNS parameters must be set correctly to use the SMTP functions. The DNS parameters can be set on the "Network Settings" page.
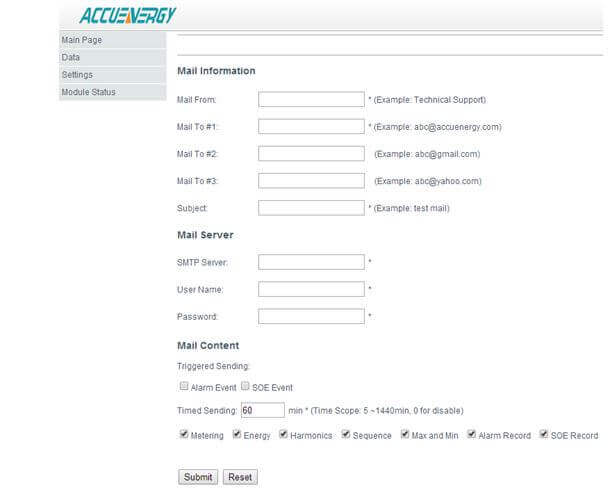
Figure 5: Mail Settings
In the Mail Information section, you can configure the following settings:
- Mail From- Enter a name or phrase which will appear in the email to let you know who this mail is from i.e. "Technical Support".
- Mail To- Enter the email addresses of the recipients you wish to have the email sent to in "Mail To #1", "Mail To #2" and "Mail To #3".
- Subject- Enter a subject which will appear every time the email is sent i.e. "Test Mail".
In the Mail Server section, you must configure the following settings:
- SMTP Server- Enter a valid SMTP server in here i.e. mail.accuenergy.com
- User Name- Enter the SMTP User Name for the SMTP Server set above.
- Password- Enter the SMTP User Password for the user set above.
In the Mail Content select:
- Triggered setting- Select this option if you wish to receive an email anytime there is a new alarm or SOE event
- Timed Sending- Entering a number in this section will send emails at that time period
- Check off the content that will be in those emails
Note: Setting the Timed Sending to 0 will disable emails for the Timed Sending option
 X
X 
 X
X  X
X  X
X