Product Support
Acuvim IIE Time of Use Configuration
You can set up the TOU function on the Acuvim IIE so that the energy can be accumulated at different time periods within a day according to billing requirements.
From the ‘Settings’ tab in the left navigation panel click on ‘TOU’.
TOU Parameter Settings
The parameters to set are as follows:
-
Season Setting: Can set up a maximum of 12 seasons. Each season will operate on the TOU Schedule it is configured to.
-
Schedule Setting: Can set up a maximum of 14 schedules. Each schedule can be divided up into time segments and assigned a tariff.
-
Segment Setting: Can have up to a maximum of 14 time segments in a TOU Schedule. Each segment is assigned a tariff.
-
Tariff Setting: Can set up to a maximum of 4 tariffs.
-
- The four tariffs are sharp, peak, valley and normal and are represented by the numbers 0-3 respectively.
- If the Tariff setting parameter is set as 3 then all 4 tariffs will be available.
- If this parameter is set as 1 then only the first 2 tariffs (sharp and peak) will be available.
-
-
Weekend Setting: Can assign which day(s) of the week to consider as weekends.
-
- The weekend setting can be set by making use of the following relationship: The 7 days of the week can be represented by 7 bits. The least significant bit (bit0) represents Sunday and bit1-bit6 represent Monday to Saturday.
- A bit that is ‘0’ means the day is not considered as a weekend.
- A bit that is ‘1’ means the day is considered as a weekend. For example, if bit0 is 1 then that means Sunday is a weekend.
- Enter the decimal representation of the binary value in the ‘Weekend Setting’.
-
If the user wants to set Saturday and Sunday as the weekend then they should set the ‘Weekend Setting’ as 65 (binary representation: 1000001)
-
Weekend Schedule: Assign the weekend a schedule.
-
Holiday Setting: Can set up to a maximum of 30 holidays.
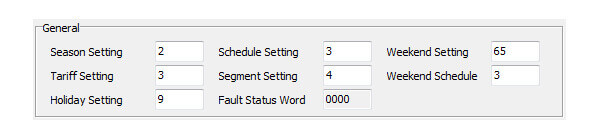 Note: If the public holiday and weekend schedule number is set as 0, it means these public holidays are unavailable. If the weekend and public holidays are overlapped, the public holiday overrides the weekend settings since the holiday has a higher priority.
Note: If the public holiday and weekend schedule number is set as 0, it means these public holidays are unavailable. If the weekend and public holidays are overlapped, the public holiday overrides the weekend settings since the holiday has a higher priority. -
Click on ‘Enable TOU’ to enable the TOU Function.
-
Select the ‘Monthly Billing Mode’ to match your billing requirements.
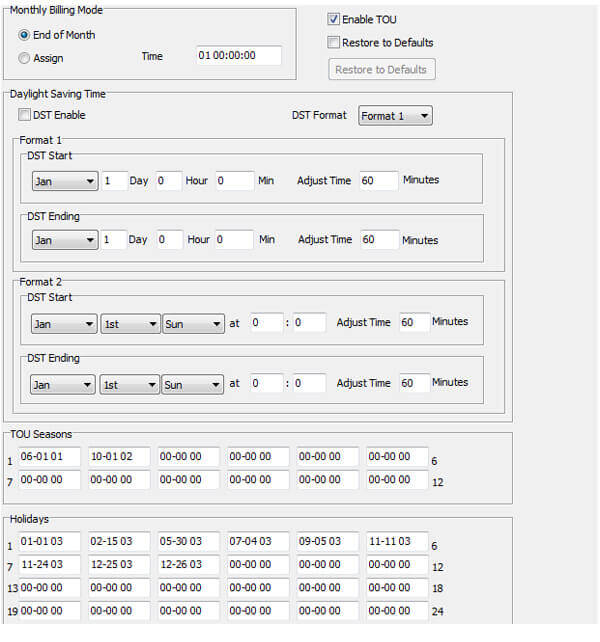
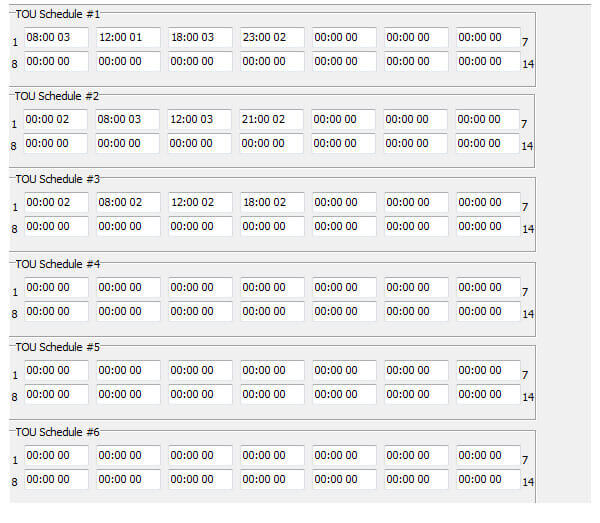
TOU Seasons
Fill in the appropriate number of slots in the TOU Seasons based on the number in the ‘Season Settings’. If the ‘Season Settings’ is set as 2 then only the first 2 slots of the ‘TOU Seasons’ must be filled in.
Note: If the slot is filled inappropriately then the TOU function will be disabled
-
Enter the start date into the TOU season slot in the following format ‘MM-DD-ID’
-
- MM stands for month (01-12)
- DD stands for date/day (01-31)
- ID represents the TOU schedule to run (01-14)
-
The dates should be organized in chronological order (The earliest date comes first and the later date follows).
Note: Entering the dates in the wrong order will cause the TOU function to be disabled
Holidays
Enter the dates that are considered as holidays under the ‘Holidays’ setting based on the number in the ‘Holiday Setting’. If the ‘Holiday Setting’ is set as 3 then only the first 3 slots of the ‘Holidays’ must be filled in otherwise the TOU function will be disabled.
-
Enter the date of the Holiday in the Holiday schedule slot in the following format ‘MM-DD-ID’
-
- MM stands for month (01-12)
- DD stands for date (01-31)
- ID represents the TOU schedule to run (01-14)
-
The dates of the Holiday schedules do not need to be organized in chronological order.
TOU Schedules
Each TOU schedule is represented by a 24 hour cycle. Fill in the appropriate number of TOU Schedule tables based on the number in the ‘Schedule Setting’. If the ‘Schedule Setting’ is set as 14 then all 14 of the ‘TOU Schedules’ must be configured.
The amount of slots to fill in each TOU Schedule table depends on the ‘Segment Setting’ parameter. If the ‘Segment Setting’ parameter is set as 3 then the first 3 slots in each TOU Schedule table must be set, otherwise the TOU function will be disabled.
-
Enter the start time into the TOU Schedule slot in the following format ‘HH-MM-ID’
-
- HH stands for hour in 24 hour format
- MM stands for minutes (00-60)
- ID represents the tariff to charge in that segment (00-03)
-
The time should be organized in chronological order (The earliest time comes first and the later time follows).
Note: Entering the time in the wrong order will cause the TOU function to be disabled Daylight saving time (DST) can be enabled by first selecting ‘DST Enable’. The DST can then be selected to follow one of two formats:
-
Fixed date option: If you choose a fixed date option, you set the format according to a fixed date for the DST switch: in the format of month/ day/ hour/ minute/ adjust time (in minutes).
-
Non-Fixed date option: If you choose the non-fixed option, DST will be implemented by which day of which week, with the format as month/ which day/ which week/ hour/ minute/ adjust time (in minutes).
Setting the DST will cause the meter to automatically switch to and from daylight saving time. When the clock starts to run on daylight saving time, the meter will automatically adjust its clock to a time period in advance, while the clock is running to the end of daylight saving the meter will adjust its clock back to a previous time period.
Make sure to click ‘Update Device’ after making any changes in order to save the settings. If no errors are found then the TOU energy accumulation will begin under the tariff according to the meter's clock.
